Créer une clé USB bootable pour installer Windows 10
Matériel requis :
- Une clé USB de 4Go ou plus USB 2.0 ou mieux en USB 3.0 pour plus de rapidité.
/!\ ATTENTION : Si votre clé USB comporte des éléments (Fichiers, dossiers), ces derniers seront effacés par formatage. /!\ - Une image ISO de la version de Windows que vous souhaitez (Téléchargeable via l'outil Media Creator Tool de Microsoft>)
- Le logiciel Rufus en version portable (Téléchargeable : https://rufus.ie/fr/)
Création de la clé :
- Brancher votre clé USB (Si une fenêtre s’ouvre, la fermer)
- Double-cliquer sur le logiciel Rufus
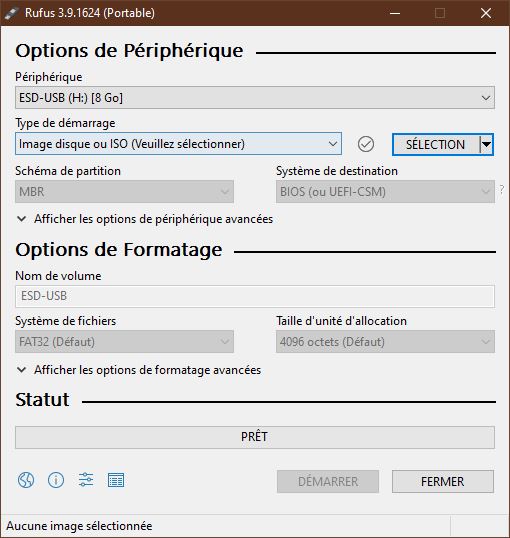
- La fenêtre ci-dessus s’ouvre :
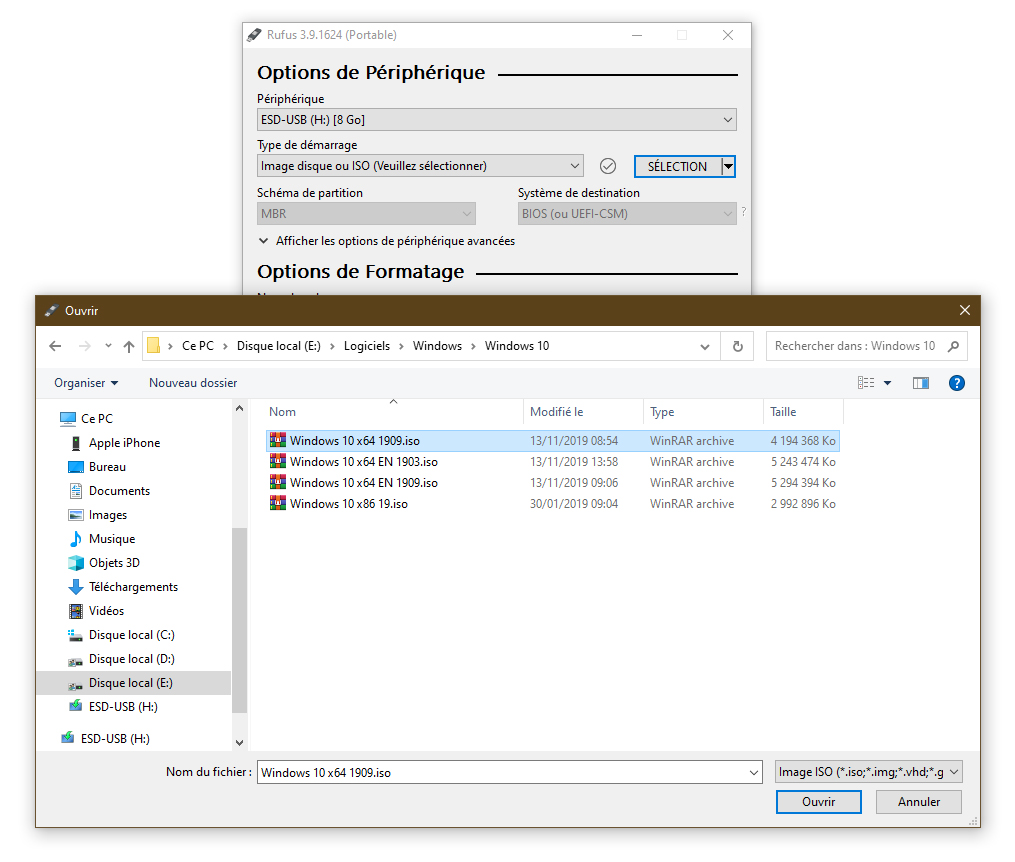
- La ligne Périphérique doit indiquer votre clé USB
- La ligne Type de démarrage doit indiquer le nom de votre image ISO de Windows que vous aurez sélectionnée via le bouton Sélection
- La ligne Option de l’image doit indiquer Installation standard de Windows
- Pour les bios récents, la case Schéma de partition doit indiquer GPT et la case Système de destination doit indiquer UEFI ; pour les bios plus anciens, la case Schéma de partition doit indiquer MBR et la case Système de destination doit indiquer BIOS (ou UEFI-CSM)
- La case nom de volume correspond au nom qui sera donné à la clé
- Si la case Schéma de partition indique MBR, la case Système de fichiers indiquera NTFS, si la case Schéma de partition indique GPT, la case Système de fichiers indiquera FAT32
- La case Taille d’unité d’allocation doit indiquer 4096 octets
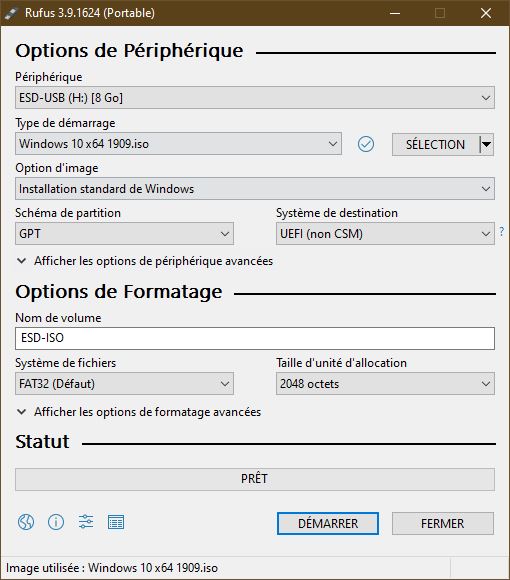
- Une fois ces étapes effectuées, cliquer sur le bouton Démarrer et attendre la fin de l’opération
Voilà votre clé USB est bootable : vous pouvez vous en servir pour démarrer votre ordinateur
Remarque :
Depuis la version 3.5 de Rufus, il est possible de télécharger directement l’image ISO de Windows depuis ce dernier pour cela faire comme suit :
- Cliquer sur le bouton comportant un triangle noir à droite du bouton Sélection et de sélectionner Télécharger
- Le bouton Sélection afficher maintenant Télécharger, cliquer sur dernier
- Une fenêtre s’ouvre et vous propose de choisir :
- La version de Windows, cliquer sur le bouton Continuer
- La Release de Windows cliquer sur le bouton Continuer
- L’édition, cliquer sur le bouton Continuer
- La langue, cliquer sur le bouton Continuer
- L’architecture (32bits ou 64bits), cliquer sur le bouton Télécharger !
