Configurer l'application Courrier sous Windows 10

Avec l’arrivée de Windows 10, Microsoft a abandonné le logiciel Windows Live Mail au profit du logiciel Courrier. Les premières versions étaient peu agréables à utiliser mais au fil des mises à jour de Windows 10, l’application Courrier a bien évoluée en facilité d’utilisation.
Passons à la configuration de votre messagerie dans Courrier !
- Ouvrez Courrier en cliquant sur son icône présente dans le menu Démarrer
- Cliquer sur l’icône Paramètre, en forme d’engrenage, en bas de la fenêtre de Courrier
- La fenêtre suivante s'ouvre
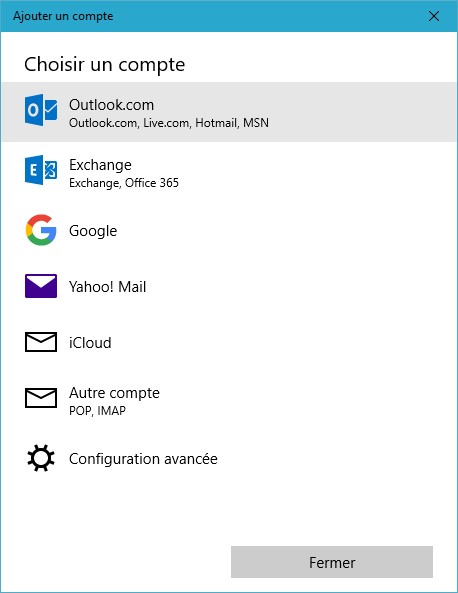
- Cliquez sur ligne correspondant à votre adresse mail :
- Outlook pour les adresses Hotmail, Live, Outlook et MSN
- Google pour les adresses Gmail
- Yahoo ! pour les adresses Yahoo !
- iCloud pour adresses Apple
- Autre compte pour les adresses Bouygues, Free, Orange, Numéricâble et SFR
- L’option Configuration avancée permet un paramétrage manuel (Voir en fin de page)


- Saisissez dans :
- La case 1 votre adresse de messagerie
- La case 2 vos nom et prénom
- La case 3 le mot de passe de votre adresse de messagerie
- Cliquer sur le bouton Se connecter
- Si tout s’est bien passé, votre messagerie s’est configurée automatiquement
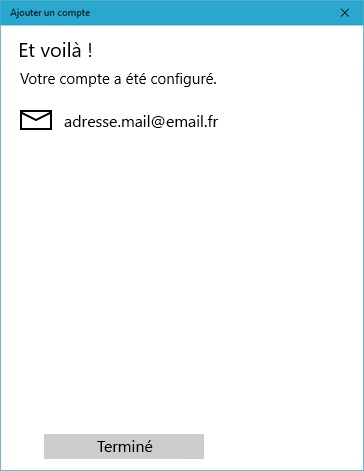
- Cliquez sur le bouton Terminé

Le mode Configuration avancé
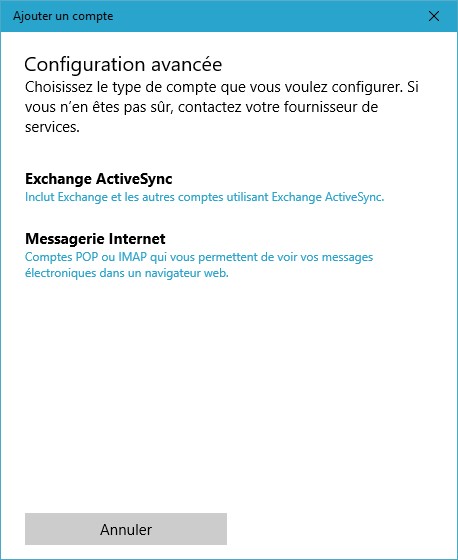
Nous allons laisser de côté le premier choix qui ne concerne que la configuration au sein d’une entreprise via un serveur de messagerie Exchange et nous concentrer sur le deuxième choix.
- Cliquez sur Messagerie Internet
- La fenêtre suivante s’ouvre
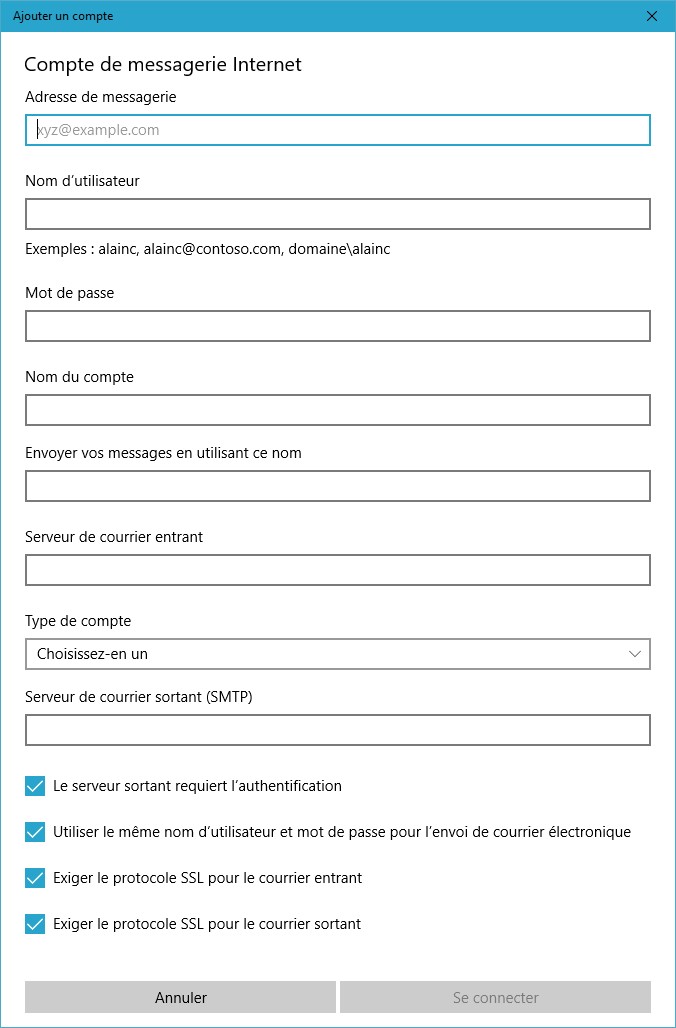
- Saisissez dans :
- La case 1 votre adresse de messagerie
- La case 2 vos nom et prénom
- La case 3 le mot de passe de votre adresse de messagerie
- La case 4 le nom que vous voulez donner au compte de messagerie (Ex. : Messagerie 1) ; ce paramètre est utile lorsque vous paramétrez plusieurs adresses de messagerie pour les reconnaître
- La case 5 le nom sous lequel vous souhaitez envoyer vos emails (Ex. : Mail 1)
- La case 6 l’adresse du serveur entrant de messagerie (Ex. : pop.orange.fr, imap.orange.fr, ...)
- La case 7 type compte IMAP ou POP cela est lié au contenu de la case 6
- La case 8 l’adresse du serveur sortant de messagerie (Ex. : smtp.orange.fr)
- Laissez les 4 cases cochées
- Cliquez sur le bouton Se connecter
- Si vous avez renseigné les bons paramètres, votre adresse de messagerie est configurée avec un serveur entrant et sortant sécurisé.
- Cliquez sur le bouton Terminé
Remarque :
Pour connaître les paramètres (Serveur entrant, sortant, port, …) de votre messagerie consulter la page Liste des paramètres des FIA.
