Créer un compte local lors de l'installation de Windows 10
Sur la version familiale de Windows 10 1909, il n'est plus proposé de créer un compte local. En effet, Microsoft vous force à l'utilisation d'un compte Microsoft soit un compte connecté aux serveurs de Microsoft pour permettre la récupération de certaines de vos données.
En suivant ce tutoriel, vous pourrez passer outre cette restriction de Microsoft. Ceci est valable si votre ordinateur est connecté à Internet via un câble réseau ; si vous projetez de connecter votre de PC en Wifi, il suffira lors de l'installation de Windows 10 de ne pas faire connexion et de la faire une fois Windows installé.
- Lancer l'installation de Windows 10 et suivre les instructions jusqu'à l'écran Se connecter avec Microsoft
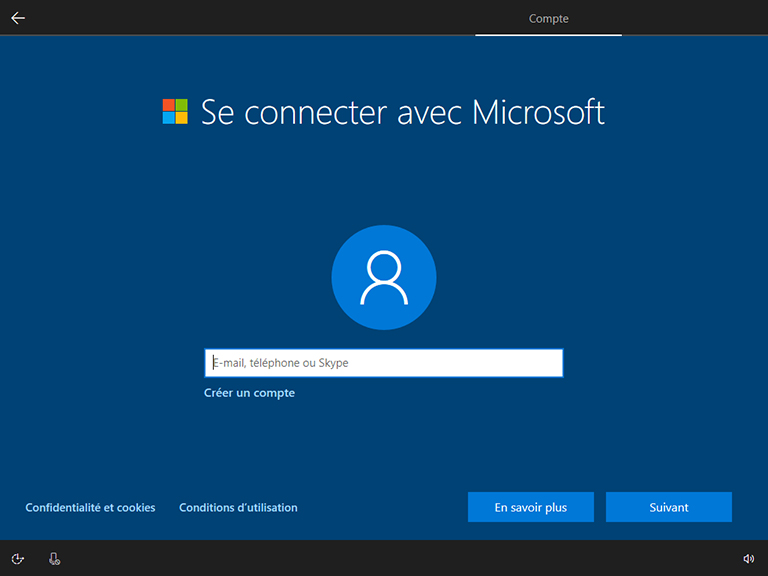
- Ouvrir l'Invite de commandes en appuyant sur les touches MAJ + F10
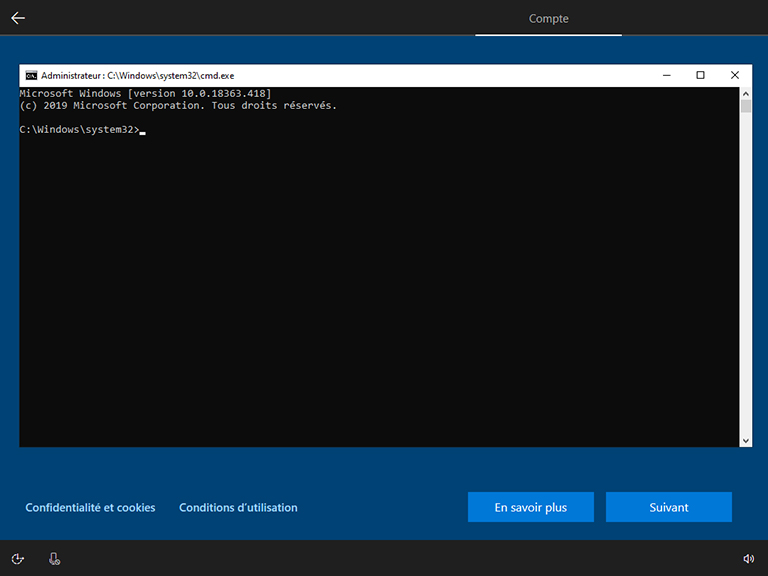
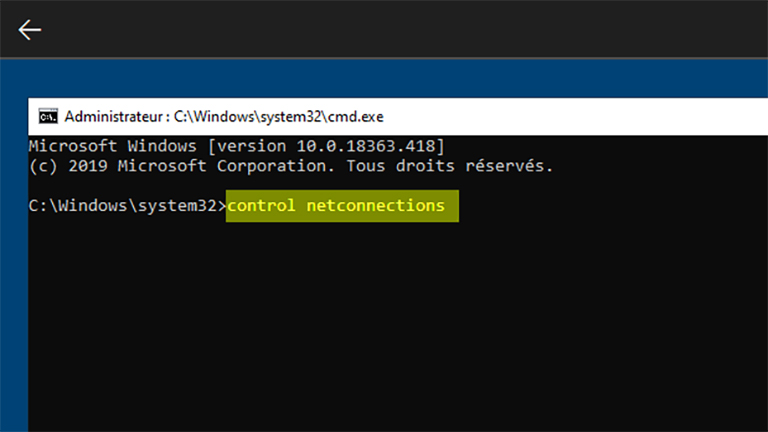
- Saisir le ligne control netconnection et valider par l'appui sur la touche Entrée
- La fenêtre Connexions réseau s'ouvre
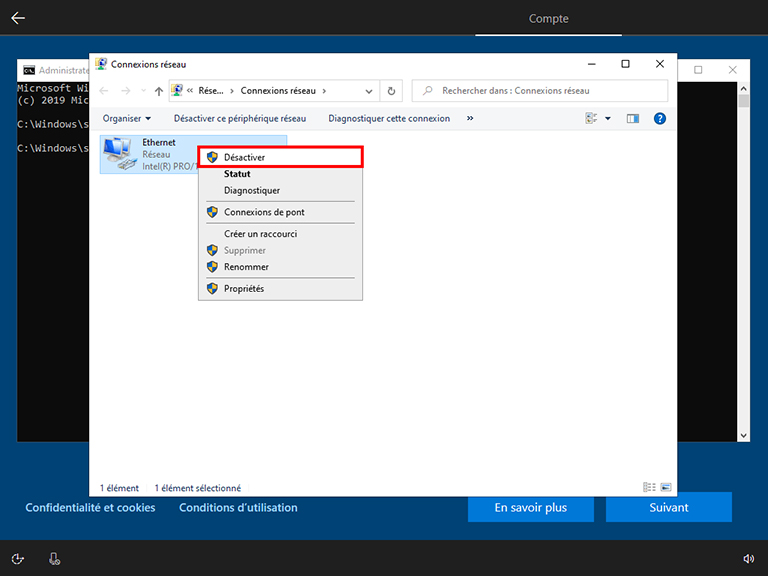
- Faire un clic droit sur l'icône de la connexion réseau puis cliquer sur la ligne Désactiver
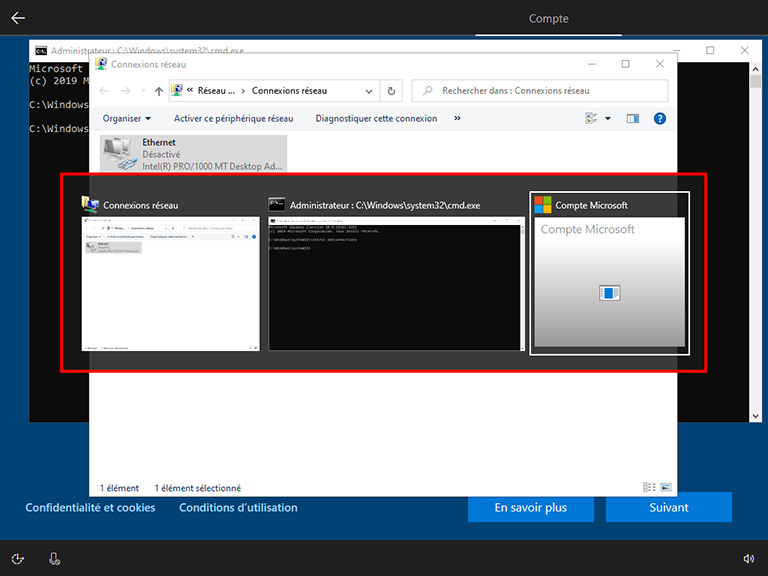
- Revenir sur l'écran Se connecter avec Microsoft en appuyant sur les touches ALT + TAB
- Cliquer sur le bouton Suivant puis sur le bouton Ignorer
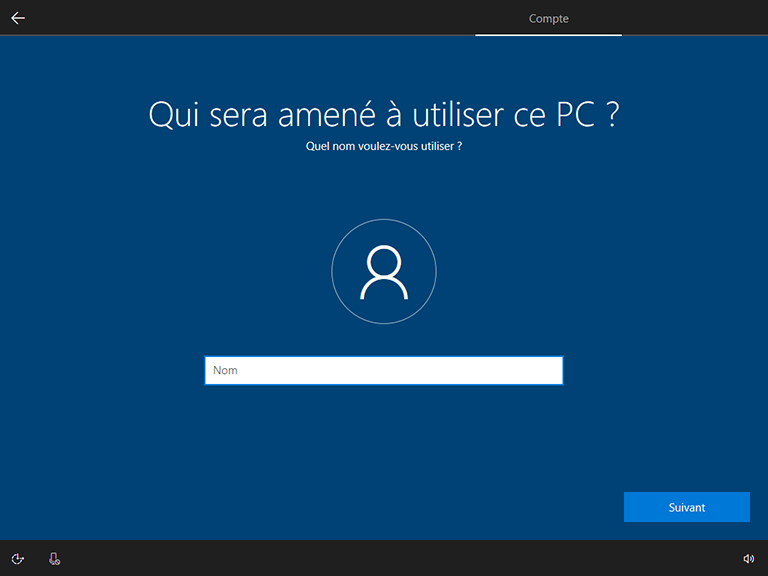
- L'écran Qui sera amené à utiliser ce PC ? s'affiche et vous permet de saisir le nom du compte local
- Pour réactiver la connexion réseau en appuyant sur les touches ALT + TAB pour afficher la fenêtre Connexions réseau
- Faire un clic droit sur l'icône de la connexion réseau puis cliquer sur la ligne Activer
- Fermer la fenêtre Connexions réseau et poursuivre votre installation de Windows 10
