Paramétrer un réseau sous Windows 10 ou 11
Pour informations, les captures d’écran, faites sous Windows 11 mais qui aussi valables pourWindows 10, ont été faite alors que les paramétrages décrits ci-dessous étaient déjà faits.
- Connecter les différents ordinateurs en Wifi ou en filaire via des câbles RJ45
- Les icônes suivantes doivent apparaître dans la barre de tâches en bas à droite, à côté de l’heure, une fois les ordinateurs connectés
 Pour réseau filaire
Pour réseau filaire Pour réseau Wifi
Pour réseau Wifi
Pour partager un disque dur ou un dossier :
- Ouvrir l’explorateur de fichiers

- Faire un clic droit sur le dossier ou le disque dur à partager puis cliquer sur Propriétés
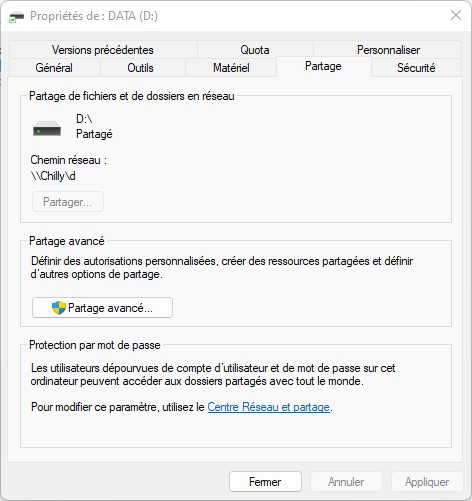
- Cliquer sur l’onglet Partage puis sur le bouton Partage avancé...
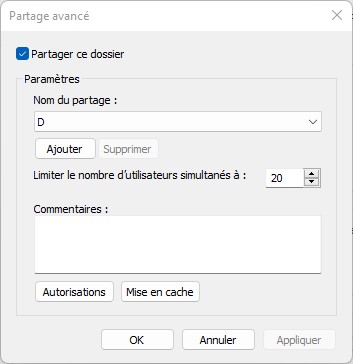
- Cocher la case Partager ce dossier
- Saisir un nom dans la case Nom du partage, par défaut Windows indique le nom dossier ou la lettre du disque dur (Il est vivement recommandé de ne pas mettre d’espaces et de caractères accentués)
- Cliquer sur le bouton Autorisations
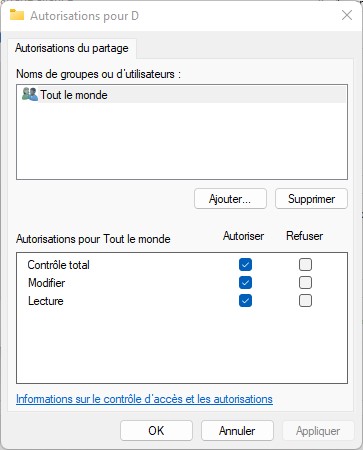
- Cliquer sur le bouton Ajouter
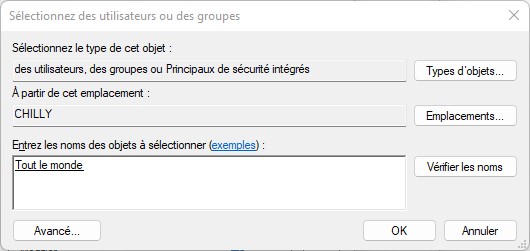
- Saisir dans la case Entrez les noms des objets à sélectionner « tout » et cliquer sur le bouton Vérifier les noms ; normalement, le texte « Tout le monde » doit s’afficher
- Cliquer sur le bouton OK
- Cliquer sur la ligne Tout le monde dans la case Noms de groupes ou d’utilisateurs
- Cocher toutes les cases de la colonne Autoriser dans la case Autorisations pour Tout le monde
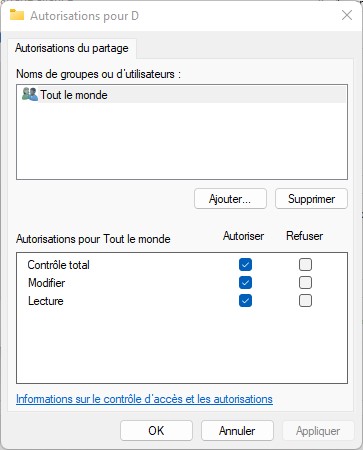
- Cliquer sur le bouton OK puis encore une fois sur ce dernier
- Cliquer sur l’onglet Sécurité
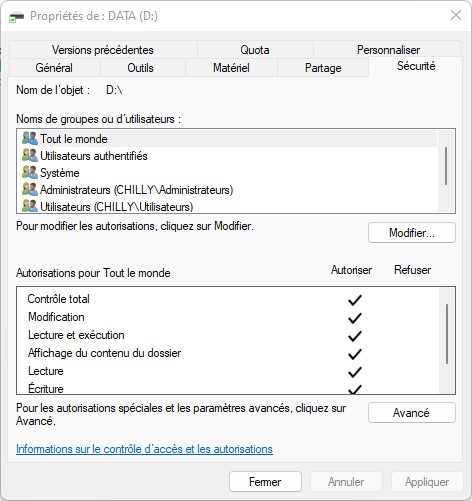
- Cliquer sur le bouton Modifier...
- Cliquer sur bouton Ajouter
- Saisir dans la case Entrez les noms des objets à sélectionner « tout » et cliquer sur le bouton Vérifier les noms ; normalement, le texte « Tout le monde » doit s’afficher
- Cliquer sur le bouton OK
- Cliquer sur la ligne Tout le monde dans la case Noms de groupes ou d’utilisateurs
- Cocher toutes les cases de la colonne Autoriser dans la case Autorisations pour Tout le monde
- Cliquer sur le bouton OK puis enfin sur le bouton Fermer
Pour une imprimante, si cette dernière est connectée à votre PC par câble USB ; en effet si cette dernière connectée en Wifi cette procédure n’est pas nécessaire car le partage est assuré par votre box Internet (Bbox, Freebox, Livebox, Sfrbox) :
- Cliquer sur Démarrer, tapez imprimantes et cliquer sur Imprimantes et scanners, dans la partie supérieure du menu Démarrer
- La fenêtre Imprimantes et scanners s’affiche
- Cliquer sur l’imprimante que vous voulez partager, puis cliquer sur son bouton Ouvrir la file d’attente
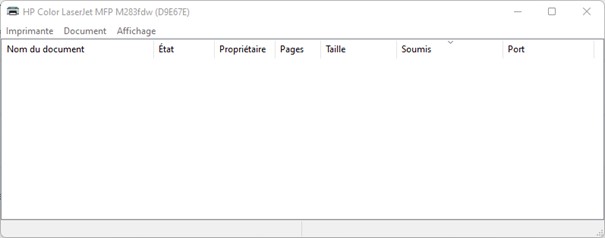
- Cliquer sur le menu Imprimante puis Partager...
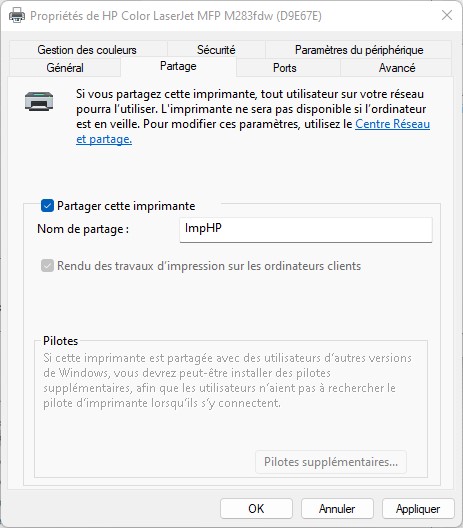
- Cocher la case Partager cette imprimante
- Saisir un nom dans la case Nom de partage (Il est vivement recommandé de ne pas mettre d’espaces et de caractères accentués)
- Cliquer sur le bouton OK et voilà votre imprimante est partagée
- Cliquer sur l’onglet Sécurité et refaire les mêmes opérations que pour un dossier ou un disque dur
Pour finir, il faut modifier les paramètres de partage avances de Windows pour un réseau optimal :
- Dans la recherche de Windows 10 ou Windows 11, saisir « partage »
- Puis cliquez sur Gérer les paramètres de partage avancés et suivre les captures ci-dessous
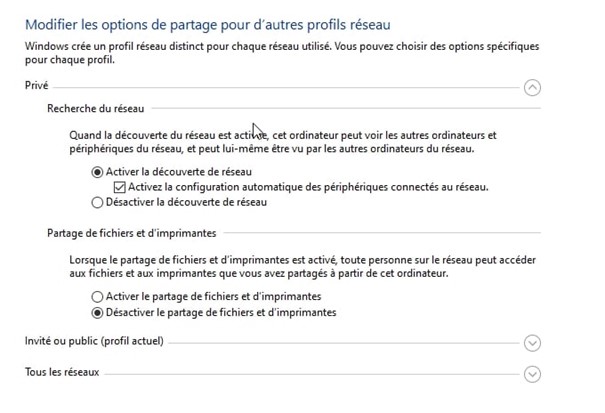
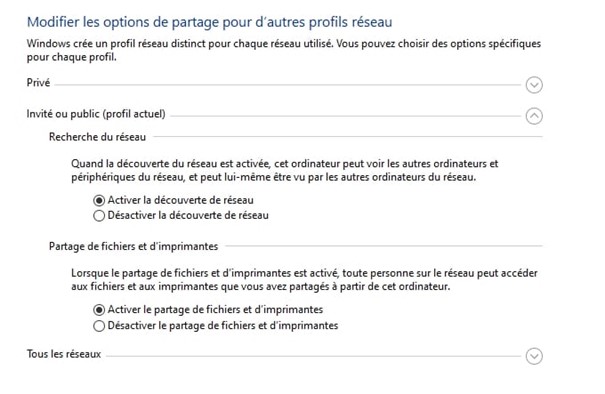
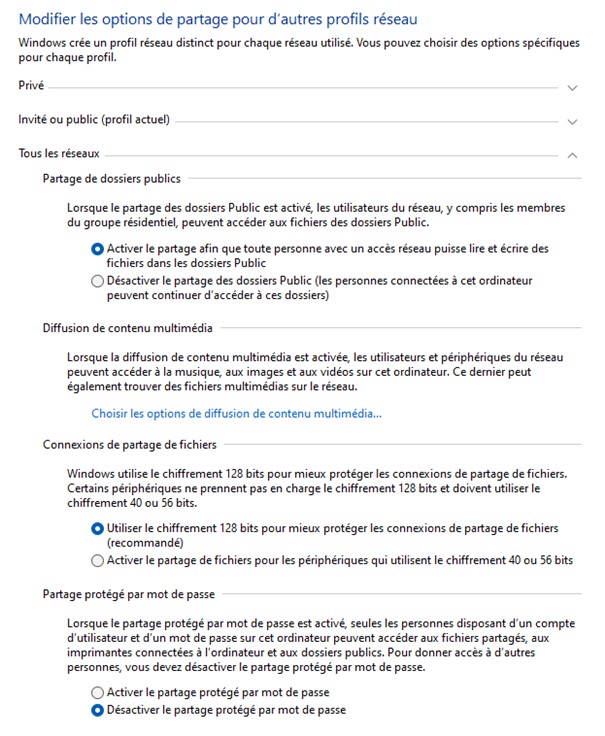
- Enfin, pour terminer, fermer la fenêtre des Paramètres de partages avancés
Voilà votre réseau entre PC devrait fonctionner.
PS : Lors des mises à jour de Windows, les Paramètres de partages avancés ainsi que les options de sécurité modifiées ci-dessus peuvent être modifiées et affecteront le bon fonctionnement de votre réseau. Il vous suffira, dans ce cas, de les vérifier en suivant les procédures ci-dessus.
